<사무직 업무를 위한 구글 스프레드 시트 기본기능 1>
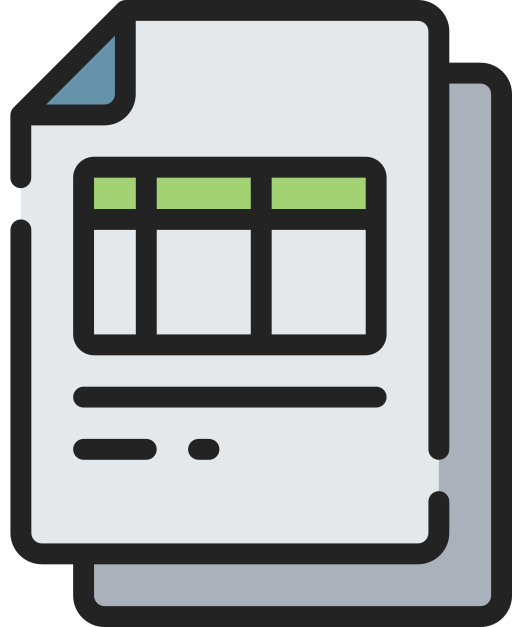
https://docs.google.com/spreadsheets
Google Sheets: 온라인 스프레드시트 & 템플릿 | Google Workspace
Sheets의 Gemini를 사용하면 패턴을 감지하고, 제안사항을 제공하며, 시간을 단축하고, 오류를 줄여 데이터를 분석하는 데 도움이 될 수 있습니다.
workspace.google.com
직장에서 종종 구글 스프레드시트를 통해서 작업을 하는 경우가 있습니다.
MS사의 오피스 365와 같이 온라인 인터넷 환경상에서 Excel 작업을 도와주는 도구입니다.
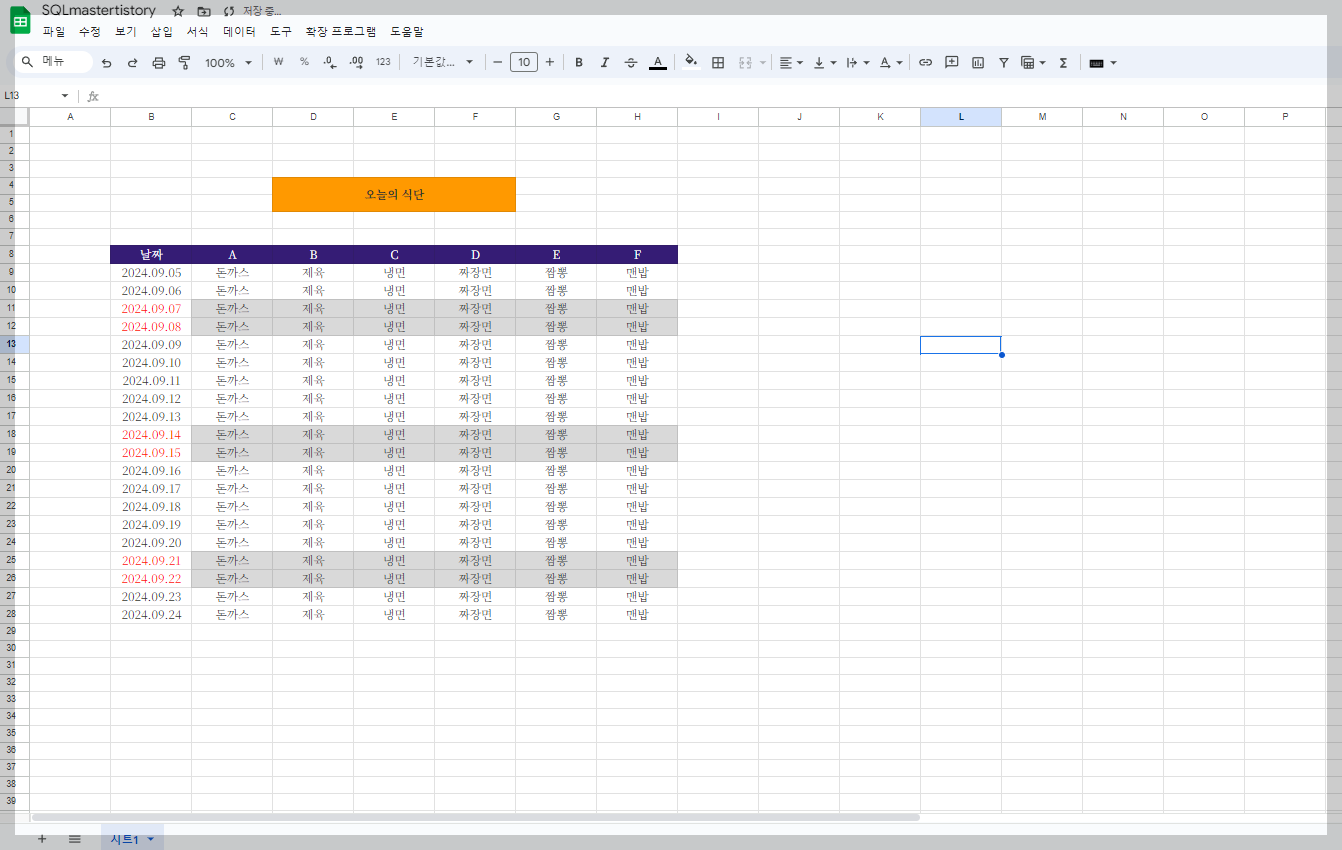
위의 사진과 같이 구글 스프레드시트는 엑셀보다는 좀더 툴이 적고 자주 쓰는 기능들 위주로 남아 있습니다.
아무래도 공동으로 작업을 하다보니 평소에 Excel에서 사용하던
Ctrl +shift + L (필터 만들기)와 같은 필터 기능을 쓰기가 어렵습니다.
내가 작업 시트 표에 필터를 걸어서 업무를 보면 다른 사람 또한 내가 필터를 건 화면을 같이 보게 되기 때문입니다.
그렇기 때문에 구글 스프레드 시트에는 "나만의 필터 보기" 기능이 있습니다.
다른 사람들은 못보고 나만 정렬을 걸어 표를 볼 수 있게 하는 기능입니다.
<그냥 연습용 표입니다. 2번째 글부턴 좀 잘 만들어 보겠습니다 ㅎㅎ>
|
오늘의 식단
|
||||||
| 날짜 | A | B | C | D | E | F |
| 2024.09.05 | 돈까스 | 제육 | 냉면 | 짜장면 | 짬뽕 | 맨밥 |
| 2024.09.06 | 돈까스 | 제육 | 냉면 | 짜장면 | 짬뽕 | 맨밥 |
| 2024.09.07 | 돈까스 | 제육 | 냉면 | 짜장면 | 짬뽕 | 맨밥 |
| 2024.09.08 | 돈까스 | 제육 | 냉면 | 짜장면 | 짬뽕 | 맨밥 |
| 2024.09.09 | 돈까스 | 제육 | 냉면 | 짜장면 | 짬뽕 | 맨밥 |
| 2024.09.10 | 돈까스 | 제육 | 냉면 | 짜장면 | 짬뽕 | 맨밥 |
| 2024.09.11 | 돈까스 | 제육 | 냉면 | 짜장면 | 짬뽕 | 맨밥 |
| 2024.09.12 | 돈까스 | 제육 | 냉면 | 짜장면 | 짬뽕 | 맨밥 |
| 2024.09.13 | 돈까스 | 제육 | 냉면 | 짜장면 | 짬뽕 | 맨밥 |
| 2024.09.14 | 돈까스 | 제육 | 냉면 | 짜장면 | 짬뽕 | 맨밥 |
| 2024.09.15 | 돈까스 | 제육 | 냉면 | 짜장면 | 짬뽕 | 맨밥 |
| 2024.09.16 | 돈까스 | 제육 | 냉면 | 짜장면 | 짬뽕 | 맨밥 |
| 2024.09.17 | 돈까스 | 제육 | 냉면 | 짜장면 | 짬뽕 | 맨밥 |
| 2024.09.18 | 돈까스 | 제육 | 냉면 | 짜장면 | 짬뽕 | 맨밥 |
| 2024.09.19 | 돈까스 | 제육 | 냉면 | 짜장면 | 짬뽕 | 맨밥 |
| 2024.09.20 | 돈까스 | 제육 | 냉면 | 짜장면 | 짬뽕 | 맨밥 |
| 2024.09.21 | 돈까스 | 제육 | 냉면 | 짜장면 | 짬뽕 | 맨밥 |
| 2024.09.22 | 돈까스 | 제육 | 냉면 | 짜장면 | 짬뽕 | 맨밥 |
| 2024.09.23 | 돈까스 | 제육 | 냉면 | 짜장면 | 짬뽕 | 맨밥 |
| 2024.09.24 | 돈까스 | 제육 | 냉면 | 짜장면 | 짬뽕 | 맨밥 |
해당 표를 날짜나 필터등을 걸어서 보고자 하면 Excel 에서는 원하는 셀 전체를 선택하여
도구모음의 필터 만들기 아이콘을 사용하여 걸어주거나(아래 사진 우측 상단)
Ctrl + shift + L 단축키를 사용해줍니다.
만일 표가 단일개의 연속된 표라면 표의 값들이 들어있는 바로 윗줄 (위의 표에서는 날짜,A,B,C...부분)
전체를 선택하여 필터아이콘 또는 Ctrl + shift + L 키를 사용 해주어도 됩니다.
(나름꿀팁)
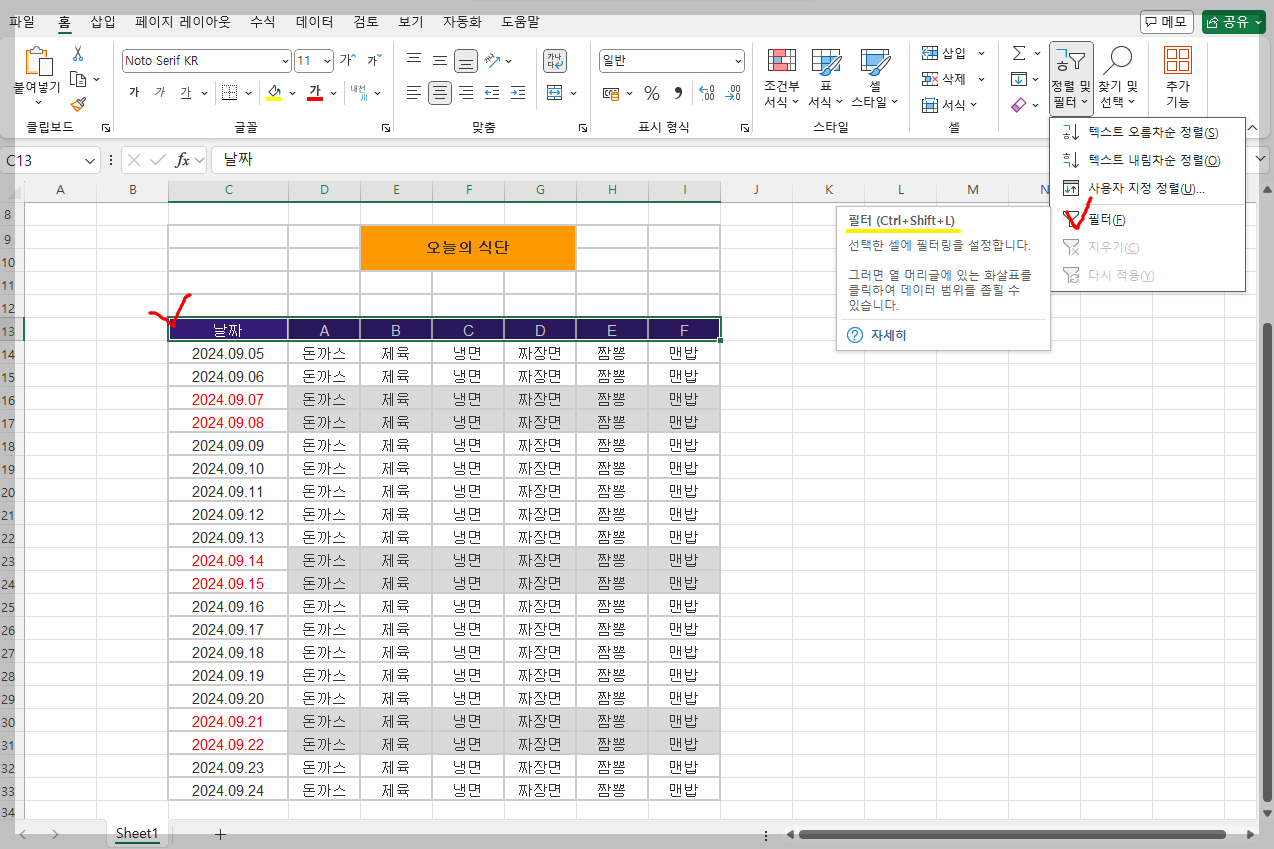
아쉽게도 구글 스프레드 시트에서는 Ctrl + Shift + L 이 먹히지 않는다..
스프레드 시트에서의 Ctrl + Shift + L 은 왼쪽정렬 Ctrl + Shift + R은 오른쪽 정렬이다.
> 일하느라 급하시면 여기부터 <
방법은 Excel과 똑같이 범위를 지정해주시고
스프레드 시트 상단의 "데이터 - 필터보기 만들기" 를 순서대로 눌러주시면 만들어집니다.
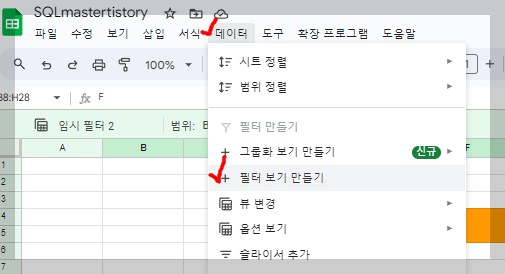
또는 바로 밑에 아이콘 모음창에 계산기 모양을 눌러 주시면 같은 기능이 나오는데 마찬가지로 설정 해주시면 됩니다.
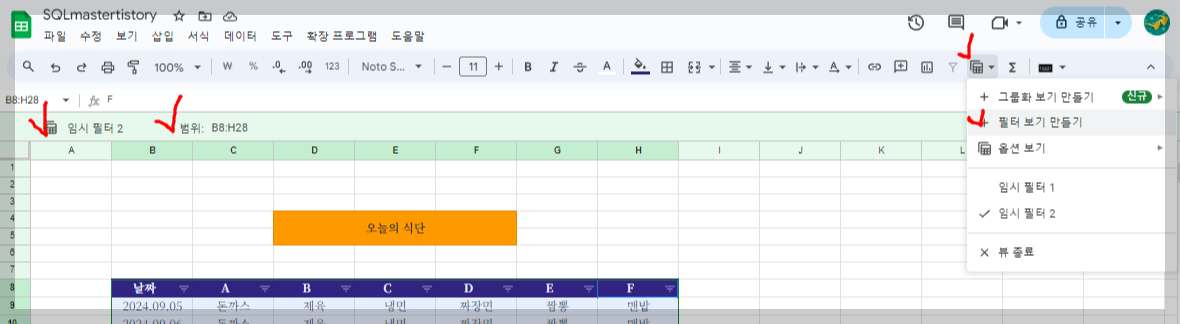
-필터 기능사용-
1. 왼쪽위 필터 이름 지정을 해두시고 필터 저장을 해두면 나중에도 같은 필터가 걸린 상태로 다시 사용이 가능합니다.
2. 필터의 범위를 변경하고 싶으실때는 범위 옆의 셀 위치 정보를 변경해 주세요.
기본적으로 구글 스프레드 시트는 온라인 작업환경에서 돌아가게 만들다 보니 작업량이 커지면 시트가 무거워져 느려지게 됩니다.
작업자들이 동시에 접속을 하거나 대량으로 작업을 하게 되면 엑셀보다 훨씬 더 빠르게 무거워 지기 때문에
공동으로 작업을 꼭 해야하는 경우가 아니면 엑셀을 사용 하시는걸 추천드립니다.
자신이 작업하는 데이터가 수만행이 넘어가고 해당 데이터들을 수식으로 불러오거나 해야하는 시트들이 많아진다면
멈추는 경우가 잦으니 작업자 수와 연결 데이터를 잘 관리 해주시길 바랍니다.
감사합니다.
'직장 생활 > EXCEL&구글 스프레드시트' 카테고리의 다른 글
| [Excel & 구글 스프레드시트] 알아두면 엑셀 잘하는 척 할 수 있는 단축키 (3) | 2024.09.06 |
|---|